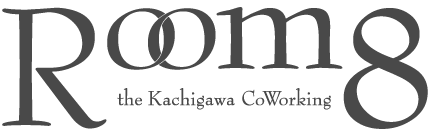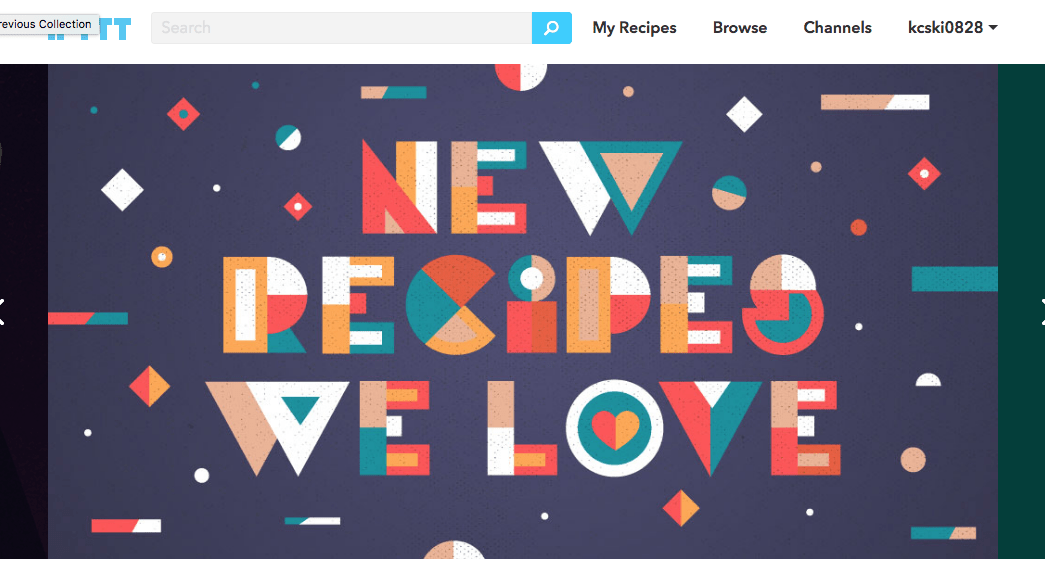こんにちは、Room8 社長 鶴田です。
お気に入りのブログがあるんだけど、更新されたらメール欲しいなぁ
こんな事思ったことありませんか?
僕は、Webマーケティングなど気になる最新情報などをお気に入りのサイトの更新情報が欲しいと常々思っていました。
その悩みこのIFTTTを使えば解決できます!
- IFTTTとはWebサービスを連携させるサービス
- お気に入りのサイトが更新されたらメールで通知
- IFTTTにログインして「My Recipe」を開きます。
- 次に「Create a Recipe」を開きます。
- 水色になっている「this」をクリックします。
- 入力ボックスが表示されるので「feed」と入力するとFeedが表示されるのでクリック!
- これはどちらか好きな方を選んでください。
- このFeed URLに、Feed URLを入力し「Create Trigger」をクリック!
- このFeed URLに、Feed URLを入力し「Create Trigger」をクリック!
- この水色の「that」をクリックします。
- 入力ボックスが表示されるので「gmail」と入力するとGmailが表示されるのでクリック!
- これは一つしかないので迷う必要はありませんが「Send an mail」をクリック
- 必要情報を入力しましょう。
- 「Create Recipe」をクリック
IFTTTとはWebサービスを連携させるサービス
IFTTTには様々なレシピと呼ばれるのもがあります。
(※ちなみにイフトと読みます)
ものすごく簡単に説明すると
「○○が起こったら△△をする」
という処理を行います。
記事が更新されたら、メールを送る!
こういう処理を登録することができるのです。
メールを送ることもできますし
Lineで通知や
Twitter・Facebook・Evernote・GoogleDriveなど他にも無数なサービスと連携して色々なことができます。
お気に入りのサイトが更新されたらメールで通知
それでは、今回のお題である、お気に入りサイトが更新されたらメールで通知の設定を行ってみます。
その前に条件がいくつかあります。
- IFTTTのアカウントが必要(登録してください)
- お気に入りのサイトがRSSに対応してること(ない場合諦めてください)
- メールアカウントが必要(今回Gmailを使います)
それでは、早速始めます
IFTTTにログインして「My Recipe」を開きます。

次に「Create a Recipe」を開きます。
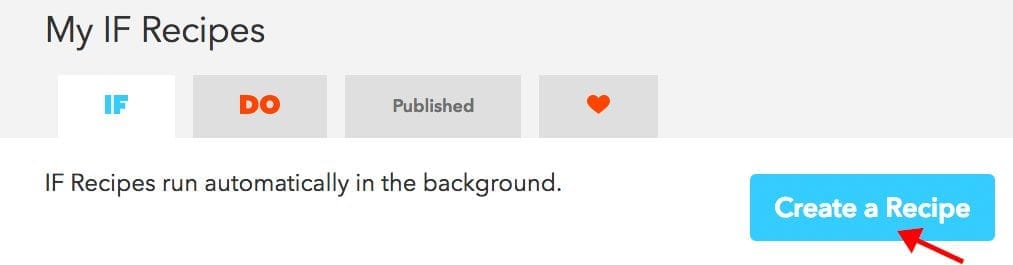
水色になっている「this」をクリックします。
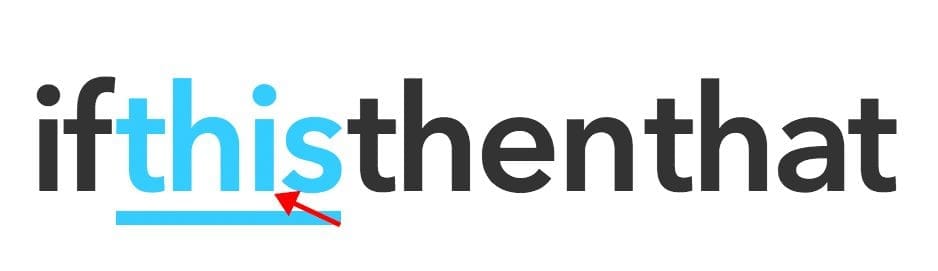
入力ボックスが表示されるので「feed」と入力するとFeedが表示されるのでクリック!
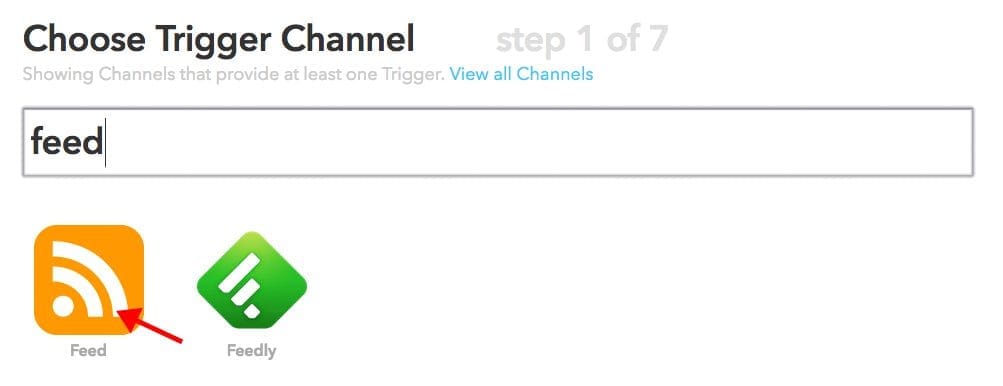
これはどちらか好きな方を選んでください。
ちなみに、左は更新されたら全てメール通知したい場合に(今回はこちらを選びます)
右は更新記事のタイトルにキーワードが含まれていた時だけ通知したい場合に選択してください。
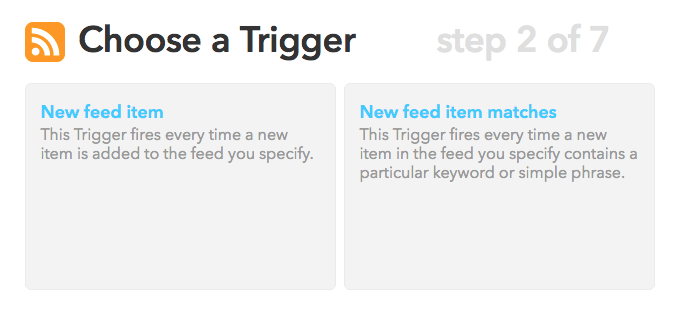
このFeed URLに、Feed URLを入力し「Create Trigger」をクリック!
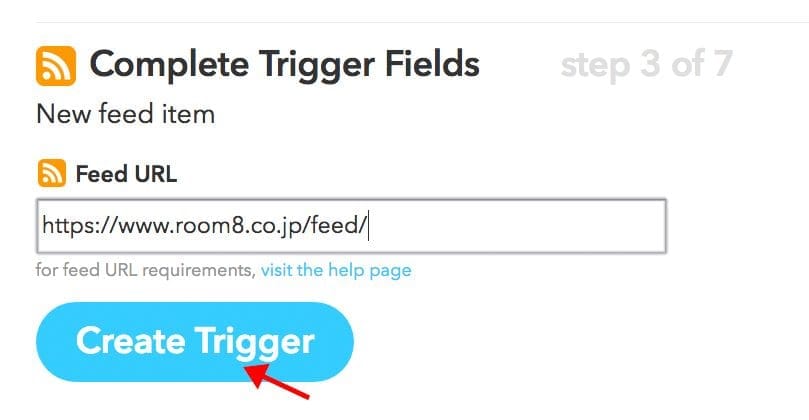
をするわけですが、このFeed URLがわからないと言う人もいると思うので確認方法を説明します。
1.お気に入りのサイトを開き、右クリック → ページのソースを表示(使ってるブラウザによって表現違うかも)
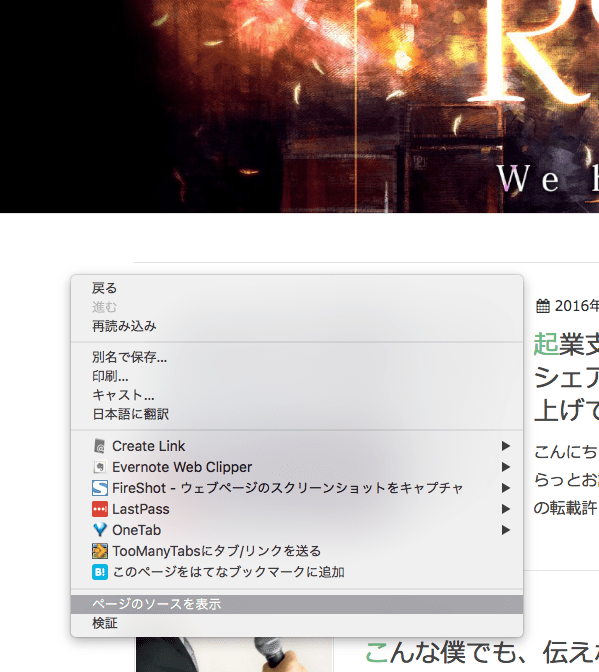
すると、ソースが表示されます。(調味料ではありません、細かい文字がダーっと書かれたページです)
Windowsなら「CTRL + F」 Macなら「command + F」で”feed”と言う文字を検索します。

これがRoom8のFeed URLです。
feedと言う文字が含まれてる「 https://www.room8.co.jp/feed/ 」って部分です。
Feed URLがわかったところで元に戻します。
このFeed URLに、Feed URLを入力し「Create Trigger」をクリック!
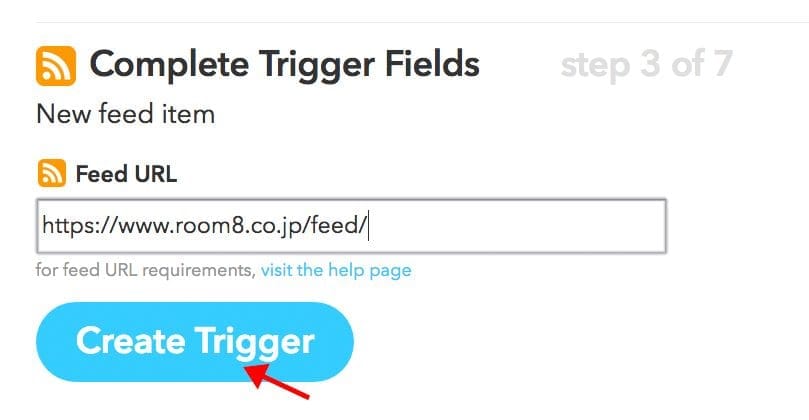
この水色の「that」をクリックします。
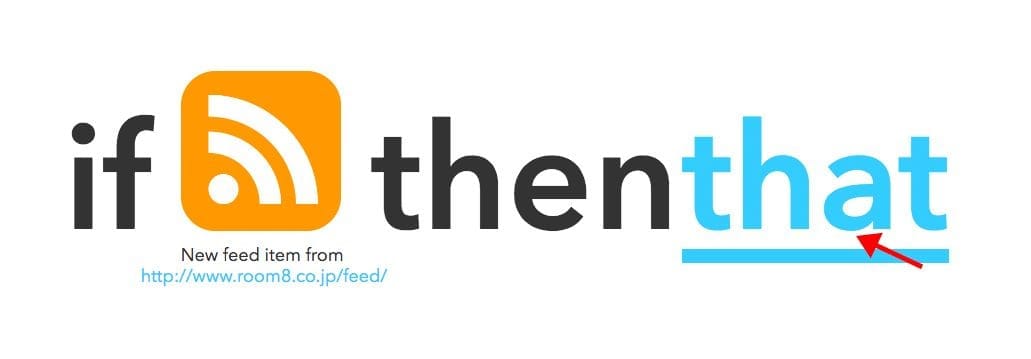
入力ボックスが表示されるので「gmail」と入力するとGmailが表示されるのでクリック!
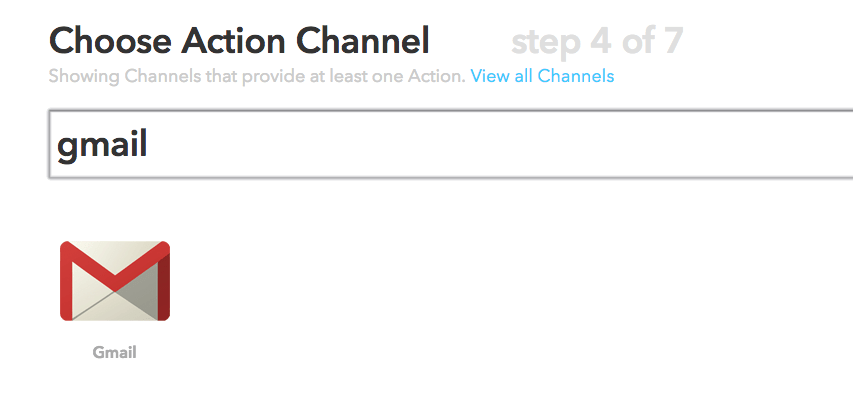
これは一つしかないので迷う必要はありませんが「Send an mail」をクリック
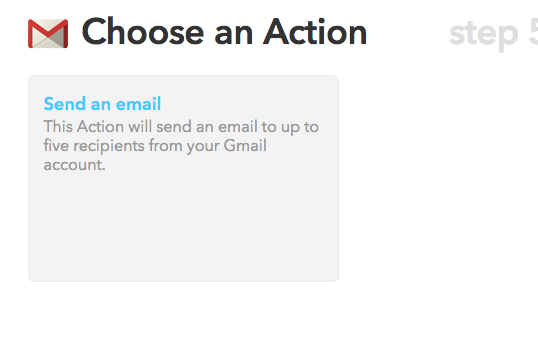
必要情報を入力しましょう。
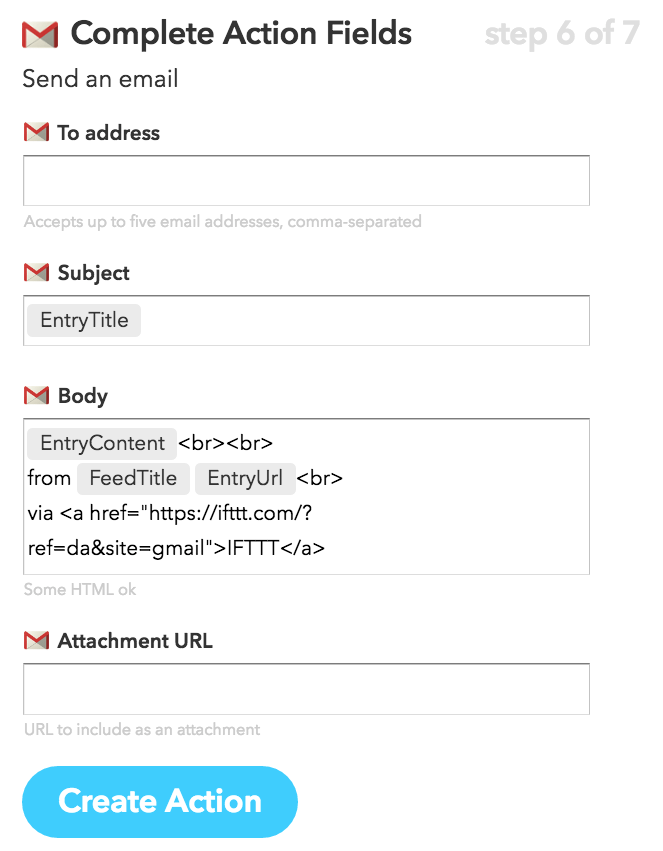
To address = 送信先メールアドレス
Subject = 件名
Body = 本文
Attachment URL = 添付のURL
こんな感じです。添付のURLは今回使わないです。
背景がグレーになってる部分はいろいろな情報に変化します。
例えば、
EntryUrlという部分は、記事のURLに置き換わります。
EntryTitleという部分は、記事のタイトルが入ります。
僕は、この二つの情報さえわかればいいのでこの二つを入力してます。
入力が完了したらCreate Actionをクリック!
「Create Recipe」をクリック
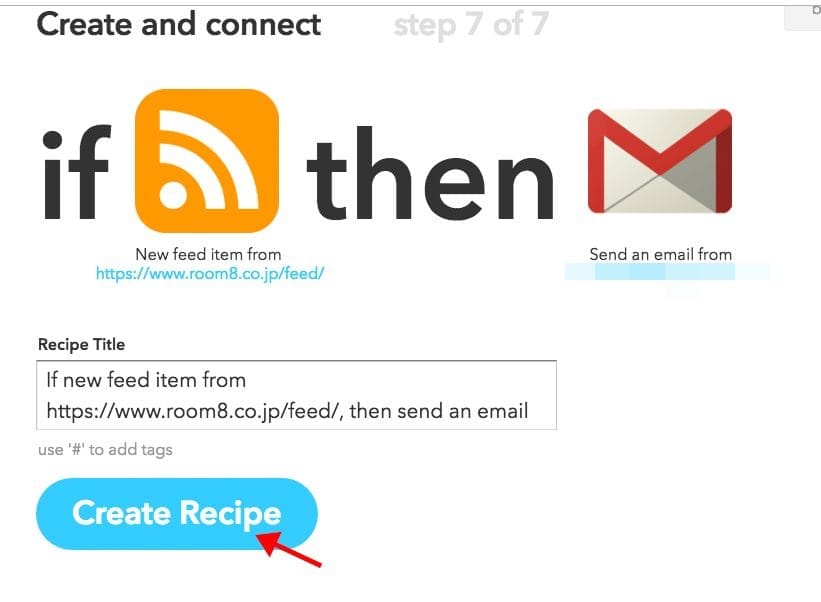
これでめでたく完成です!
P.S.もしかすると初めて設定するときはGmailとの連携の画面が出たかも・・・
それが表示されたら、「許可する」のボタンを押してください。