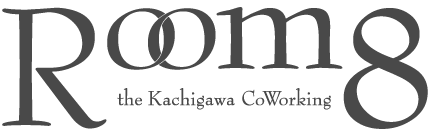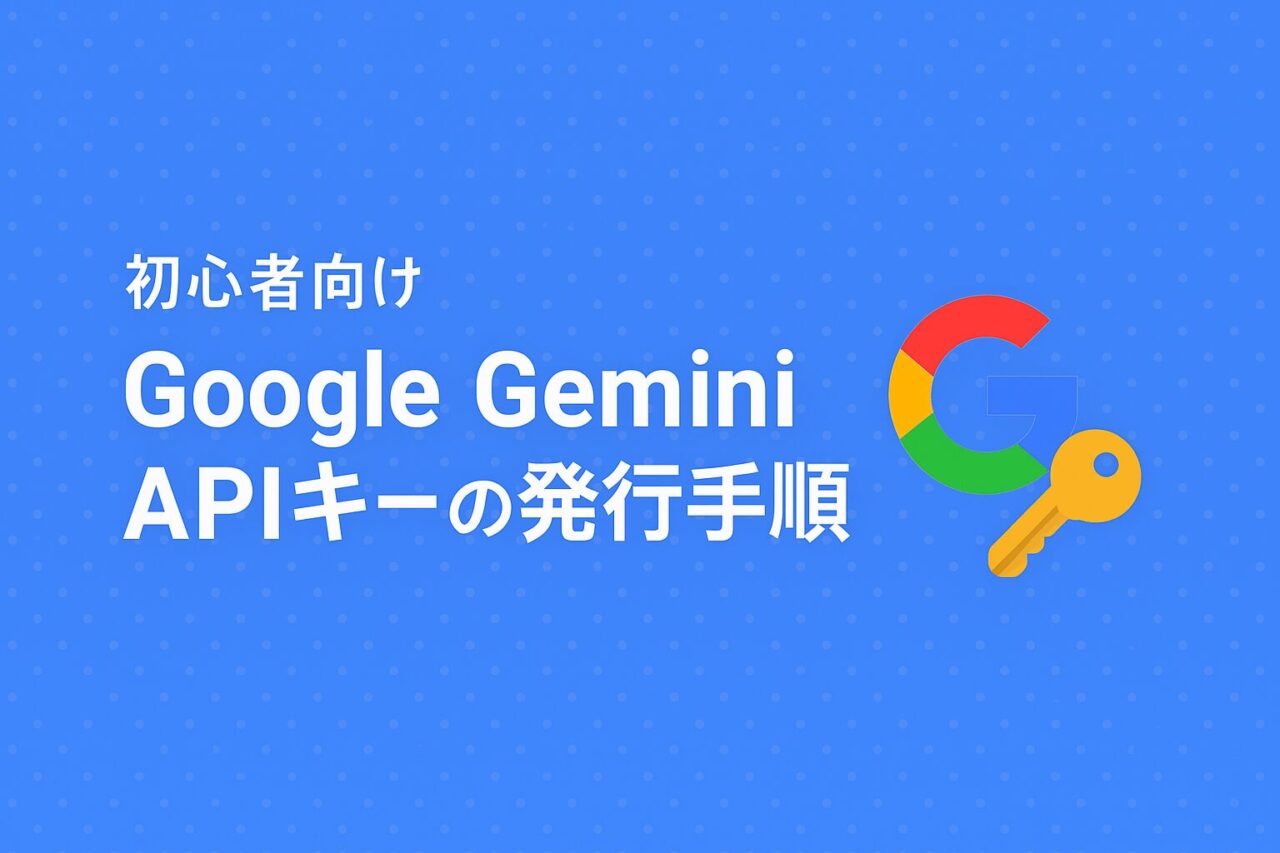こんにちは、春日井コワーキングスペースRoom8オーナーの鶴田です!最近は、名古屋・春日井エリアで「Google Apps Scriptを使った業務自動化」や「生成AIの業務活用」に関する相談を受けることが増えてきました。
2023年末にGoogleが「Gemini」を発表してから、ChatGPTと並ぶ生成AIとして注目を集めています。特に無料枠が比較的寛大なことや、Googleのサービスとの親和性の高さから、ビジネスでの活用を検討される方が急増中です。
「Googleスプレッドシートから直接AIを呼び出したい」「LINE公式アカウントにAI回答を組み込みたい」「社内問い合わせ対応を自動化したい」など、実用的なニーズも増えてきました。
そんな中で、最初の壁となるのがAPIキーの取得方法です。「GoogleのGemini APIを使ってみたいけど、APIキーってどうやって取るの?」「AI Studioと Google Cloud Platform、どっちで取得すべき?」という質問をとても多くいただきます。
この記事では、プログラミング初心者の方でも安心して進められるよう、「Gemini APIキーの発行手順」を1ステップずつ丁寧に解説していきます。難しい用語もなるべく噛み砕いて説明するので、AI活用の第一歩を踏み出したい方は是非参考にしてください。
スクショだけでなく、画面収録の動画も用意してあるので、「細かい部分が分からない!」という方は動画を見ながら進めてくださいね。迷ったら動画を確認すれば、確実に設定できるはずです!
Gemini APIってなに?
Gemini APIとは、Googleが開発したAI(人工知能)を、プログラムから自由に使えるようにした「入り口(インターフェース)」のことです。
もともとGoogleのAIには「Bard」という名前が付いていましたが、現在は「Gemini」というブランドに統一されています。このAIは、人間の言葉を理解して、質問に答えたり、文章を生成したり、情報をまとめたりすることができます。
そしてこのAIに、Google Apps Scriptや他のノーコードツールからアクセスするために使うのが「Gemini API」です。
たとえば次のようなことが可能になります:
- スプレッドシートのデータから、AIに内容を要約させる
- Googleフォームの入力内容から、AIが自動でカテゴリ分けする
- LINEボットと連携して、AIがチャットで返事をしてくれる
このAPIを使うには「APIキー」という認証用のパスワードのようなものが必要で、それをこれから一緒に取得していくという流れです。
【比較】Gemini APIキーの取得方法:AI StudioとGCPの違い
Gemini APIを使うには「AI Studio経由」と「GCP(Google Cloud Platform)経由」の2通りの取得方法があります。まずはどちらの方法が自分に合っているか確認しましょう。
🔍 ざっくり自分はどっち?
AI Studioがおすすめな人:
- 自分一人で使う
- 月に数回~数十回くらいの軽い処理
- 処理が止まっても「また明日でいいか」くらいの気持ちで使っている
- テキストだけを扱い、画像や重たい処理はしない
GCPがおすすめな人:
- スタッフやチームと共有して使いたい
- APIが止まったら業務が止まるなど依存度が高い
- 利用量や課金管理、アクセス制御をきちんと行いたい
- 画像やPDFなども処理したい(Vision対応)
| 方法 | 難易度 | 特徴 | 向いている人 |
|---|---|---|---|
| AI Studio | ★☆☆(かんたん) | 数クリックで発行。すぐ試せる。 | テスト・学習・個人利用 |
| GCP(Cloud Console) | ★★★(やや難) | API制御・課金管理・権限設定が可能。 | 頻繁な利用・業務/商用利用 |
このあとは、両方の取得方法を順に紹介していきます。
AI Studioからの取得手順
まずは簡単に始められるAI Studioからの取得方法です。
Google AI Studioにアクセスする
以下のURLにアクセスします:
👉 https://makersuite.google.com/
APIキーを発行する
「Get API key」ボタンをクリックし、「キー APIキーを作成する」ボタンを押します。
すでにAPIキーを複数作っている場合は、「既存のGoogle Cloudプロジェクトから選択してください」という画面が出ることがあります。その場合は「Gemini API」プロジェクトを選択して続けてください。
発行されたキーをコピーして保存する
表示されたAPIキーをコピーして、以下のいずれかに保存しておきましょう:
- メモアプリ
- スプレッドシートのメモ欄
- Google Apps Scriptのスクリプトプロパティ
【動画】画面を見ながら一緒にやってみたい方はこちら(AI Studio編)
GCPからの取得手順
より本格的に使いたい方向けのGCP経由での取得方法です。
GCPにアクセスする
👉 https://console.cloud.google.com/ にアクセスし、Googleアカウントでログインします。
✅ 初めてアクセスする場合のポイント:
- 利用規約の画面が表示されるので、内容を確認して「OK」または「同意する」をクリックします
- 「無料トライアルを有効にする」の画面も表示されますが、Gemini APIの毎月の無料枠(約200万トークン)だけを使うなら、これはスキップしても問題ありません。将来、他のGCPサービスを使いたくなった時のために取っておくのも良いでしょう
新しいプロジェクトを作成する
右上のプロジェクトセレクターから「新しいプロジェクト」をクリックし、プロジェクト名(例:gemini-prod)を入力して作成します。
Gemini APIを有効化する
「APIとサービス」→「ライブラリ」を開き、検索バーで “Gemini API” と入力し、表示されたAPIを「有効化」します。
APIキーを作成する
「APIとサービス」→「認証情報」→「認証情報を作成」→「APIキー」を選択すると、キーが発行されます。
発行されたキーをコピーして保存する
画面に表示されたAPIキーをコピーして、以下のいずれかに保存しておきましょう:
- メモアプリ
- スプレッドシートのメモ欄
- Google Apps Scriptのスクリプトプロパティ
【動画】画面を見ながら一緒にやってみたい方はこちら(GCP編)
よくあるエラー・注意点
以下のようなトラブルやミスが起きやすいので、注意しましょう:
- APIキーが保存されていない:GASで使うときは、プロパティに保存されているか確認しましょう
- 無料枠の上限:1日で何十回も呼び出すと止まることがあるので注意(無料枠でも十分使えます)
- GCPでAPIを有効化し忘れる:Cloud Consoleでの取得時は、Gemini APIを有効化しないと呼び出しエラーになります
次は何をする?
APIキーの準備ができたら、実際にGASや他のツールから呼び出してみましょう。
おすすめ記事:GeminiAPIキーを使う記事が出てきたらどんどん追加していきます。
ということで、今回はGoogle Gemini APIキーの取得方法についてお届けしました!
このステップができるだけで、あなたの業務にAIを組み込む第一歩が踏み出せます。ぜひ活用してみてください!
まとめ:Gemini APIキー取得の総復習
ここまでの手順を簡単におさらいしましょう。
AI Studio経由(初心者向け)
- AI Studioにアクセス
- 「Get API Key」をクリック
- 「APIキーを作成する」をクリック
- 発行されたキーをメモやスクリプトプロパティに保存
GCP経由(本格利用向け)
- Google Cloud Consoleにアクセス
- 新しいプロジェクトを作成
- Gemini APIを有効化
- APIキーを作成
- 発行されたキーを安全に保存
重要ポイント
- AI Studio経由のキーは個人利用やテストに最適
- GCP経由のキーはチーム共有や本格的な業務利用に向いている
- どちらの方法でも、毎月約200万トークン(Gemini Pro)の無料枠がある
- 無料枠を超えなければ課金されることはない
APIキーの取得ができたら、あなたの業務にAIの力を導入する準備が整いました。単なるチャットボットではなく、業務フローの一部としてAIを組み込むことで、真の業務効率化が実現します。
Gemini APIを活用して、定型業務の自動化や、顧客対応の充実、データ分析の効率化など、様々な場面でビジネスに新しい価値を生み出してみてください!
何か質問や不明点があれば、Room8コワーキングスペースのAI活用セミナーや個別相談でもサポートしていますので、お気軽にご連絡ください。